要はUWP(HoloLens)で動くときはUWP用のDLLを使って、Editorで動くときはEditor用のDLL使おうぜってことみたいです。
作り方の説明は以下のサイトがとても参考になります。
satoshi-maemoto.hatenablog.com
プラグインを実機デバッグしたかったらこうするみたい
やってみよう!
ということで VS2017 で .NET Framework 3.5 をターゲットにしたクラスライブラリプロジェクトと UWP 用のクラスライブラリプロジェクトを作ります。ここに同じインターフェースを持ったクラスを別々に作ればいいってことですね。
とりあえずプロジェクトのプロパティで生成されるアセンブリ名と規定の名前空間は同じに合わせておきました。

ここに同じインターフェースを持つけど処理(というほどのことでもない)の違うクラスを作っていきます。
まずはUnityEditorで動くほう
namespace HelloWorldPlugin { publicclass MessageProvider { publicstring CreateMessage(string name) { returnstring.Format("Hello {0}. UnityEditor version.", name); } } }
次にHoloLensで動くほう
namespace HelloWorldPlugin { publicclass MessageProvider { publicstring CreateMessage(string name) => $"Hello {name}. HoloLens version."; } }
こんな簡単な処理でもレガシーなものとそうじゃないものの差が…。
Unity のプロジェクトを作って Plugins フォルダにコピーします(HoloLens用のはPlugins/WSAに)。私は手動コピーがだるかったのでReleaseビルドしたら、Unityのプロジェクトの該当フォルダに出力するように出力フォルダを変えました。
そして、Select platforms for pluginとPlatform settingsをちゃちゃっと設定します。
UnityEditor用のプラグイン(dll)に対する設定

HoloLens用のプラグイン(dll)に対する設定
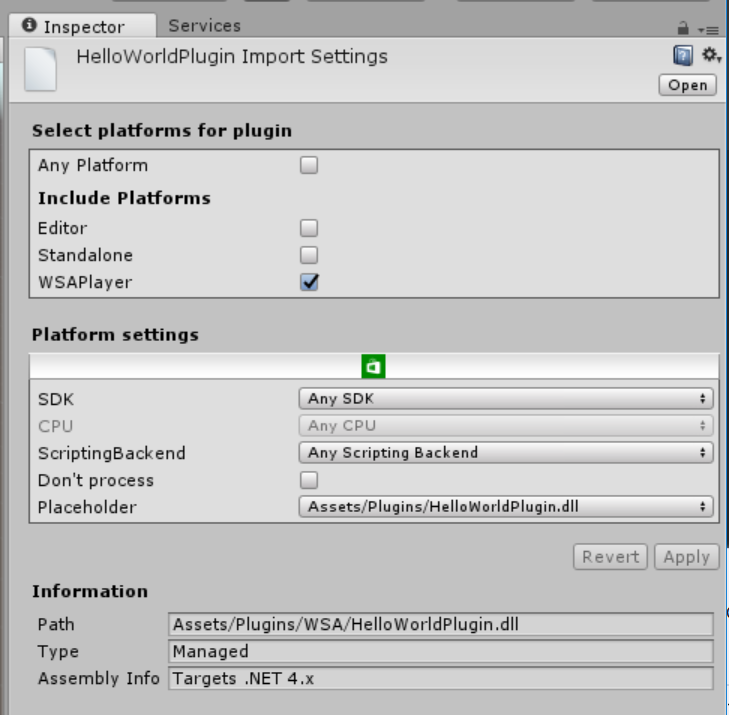
プロジェクトの設定
HoloToolkit を入れてHoloToolkitのメニューからProject Settingします。
そして、Main Cameraを葬ってHoloToolkitからHoloLensCamera.prefabとInputManager.prefabとInteractiveMeshCursor.prefabをシーンに追加します。
動作確認コードの作成
3DTextPrefab.prefabを追加してX:0, Y:0, Z:2くらいに置きます。 C# スクリプトを PluginTestBehavior という名前で追加して 3DTextPrefab に張り付けましょう。
UWP のプロジェクトをビルド(C# Projectも出すように設定してね)で吐き出します。
プロジェクトを開いてターゲットプラットフォームをAny(なぜこれがデフォルトなのか)からx86にしましょう。
そして、PluginTestBehaviorを以下のように編集します。
using HelloWorldPlugin; using UnityEngine; publicclass PluginTestBehavior : MonoBehaviour { privatevoid Start() { var plugin = new MessageProvider(); this.gameObject.GetComponent<TextMesh>().text = plugin.CreateMessage("okazuki"); } }
実行して動作確認
UnityEditor で実行してみましょう。こういう結果になるはずです。
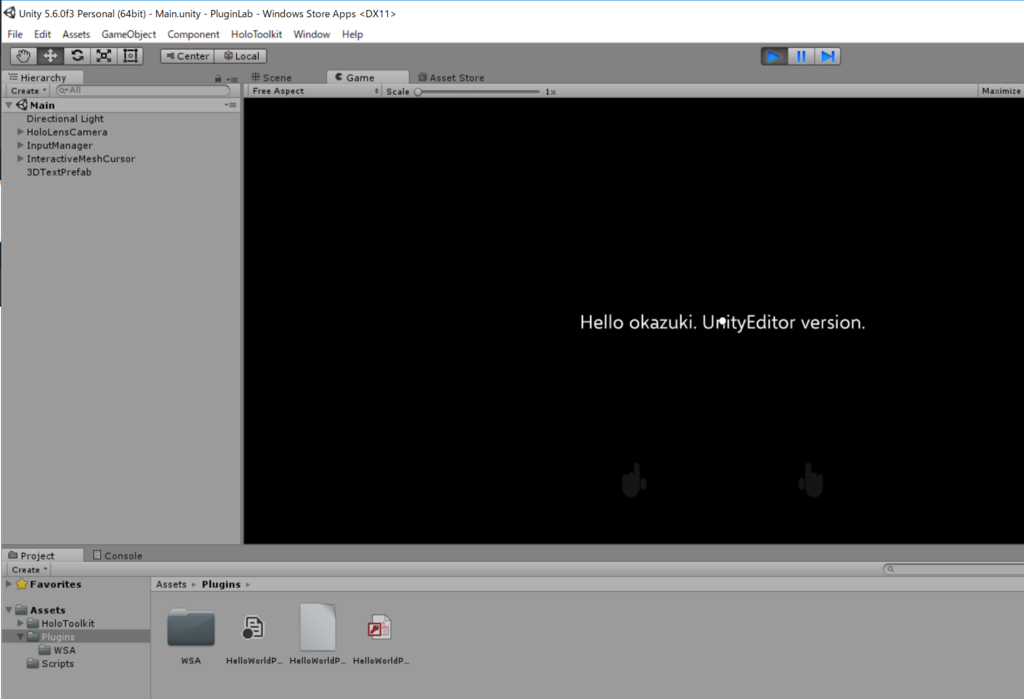
ちゃんとUnityEditorのが動いてますね。次はVisual StudioからHoloLens(私はエミュレータ)で実行してみましょう。
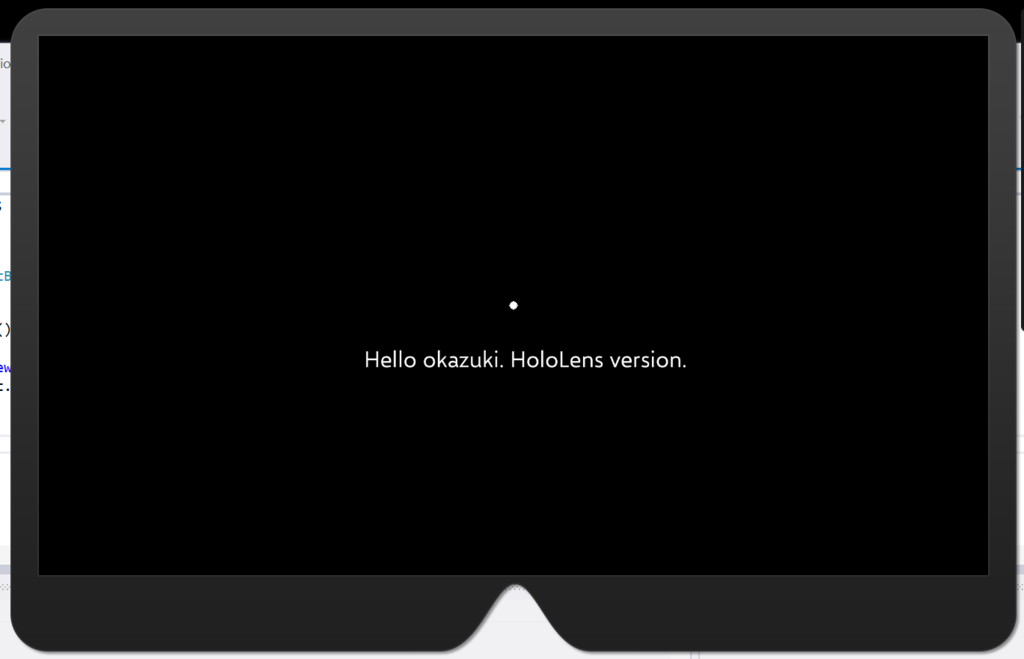
ちゃんと HoloLens のものが動いてますね。
めんどい
同じようなコードを2つ書くのってだるいですよね。それにインターフェースに乖離が発生する可能性が高いです。 ということで少しでも軽減する方法を
共有プロジェクト
ソースコードを共有してしまおうという考えです。 ソリューションに共有プロジェクトを追加します。(HelloWorldPlugin.Sharedみたいな名前で)
そして、プロジェクトの参照設定から作成した共有プロジェクトをUnityEditor用プロジェクトとHoloLens用プロジェクトに追加します。
共有プロジェクトに、以下のようにコードを書きます。#if ディレクティブで UWP のとき(NETFX_CORE)とそうじゃないときでコードを分岐してます。
namespace HelloWorldPlugin { publicclass MessageProvider { publicstring CreateMessage(string name) { #if NETFX_COREreturn $"Hello {name}. HoloLens version."; #elsereturnstring.Format("Hello {0}. UnityEditor version.", name); #endif } } }
個別のプロジェクトにあったMessageProvider.csはさくっと消します。
これでビルドすればOKですね。ソースコードが1つになったよやったね!エディターの左上でプロジェクトを切り替えると、そのプロジェクトの条件でコンパイルされるときのコードだけが色付きで表示されて、そうじゃないやつはコメントみたいな色になるのでわかりやすいね!
この方法の嫌なところ
if 地獄はコードが見づらい。
ということで、ほかの方法も考えてみました。
partial class
C# には1つのクラスを複数ファイルで定義する方法が提供されています。 もともと自動生成コードと手で書くクラスを分離するためとかに用意されたやつですね。 これを使うとこうなります。
共有プロジェクト
namespace HelloWorldPlugin { publicpartialclass MessageProvider { publicstring CreateMessage(string name) { returnthis.CreateMessageCore(name); } } }
UnityEditor用プロジェクト
namespace HelloWorldPlugin { publicpartialclass MessageProvider { privatestring CreateMessageCore(string name) { returnstring.Format("Hello {0}. UnityEditor version.", name); } } }
HoloLens用プロジェクト
namespace HelloWorldPlugin { publicpartialclass MessageProvider { privatestring CreateMessageCore(string name) => $"Hello {name}. HoloLens version."; } }
感想
一部の実装が違うときはこれでもいいかも。共有部分では、C#の最新機能使えないのがちょっと悲しいけど。
interface だけ共有
実装内容がそもそも UnityEditor と UWP でまるっきり違うときは、インターフェースの乖離がおきないように interface だけ共有プロジェクトで定義して、個別のプロジェクトでそれを実装するというアプローチもいいと思います。
共有プロジェクト
namespace HelloWorldPlugin { publicinterface IMessageProvider { string CreateMessage(string name); } }
UnityEditor用プロジェクト
namespace HelloWorldPlugin { publicclass MessageProvider : IMessageProvider { publicstring CreateMessage(string name) { returnstring.Format("Hello {0}. UnityEditor version.", name); } } }
HoloLens用プロジェクト
namespace HelloWorldPlugin { publicclass MessageProvider : IMessageProvider { publicstring CreateMessage(string name) => $"Hello {name}. HoloLens version."; } }
感想
UnityEditor 用はダミーデータを返すだけで、HoloLens用に本番ロジックをがっつり詰め込むときはこっちのほうが綺麗な気がしますね。