結構前からですがVisual Studio 2013 Previewが入ったイメージがAzureの仮想マシンで提供されています。おそらく、今後もこのような形で"英語版"が提供されると思うので日本語化までの手順をまとめておこうと思います。
仮想マシンの作成
ここらへんは、迷うことはないと思います…。 今回仮想マシンとしてギャラリーにある中から以下のものを作成しました。
- Visual Studio Ultimate 2013 Preview
RDP接続の確認
仮想マシンが完成したらRDP接続のためのファイルをダウンロードして準備完了です。
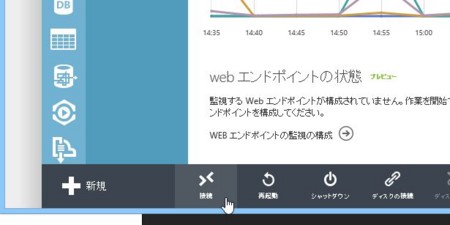
ここまで、30分もかかってないなんていい時代になりました。
とりあえず日本語化
Win + Xからコントロールパネルを選択します。
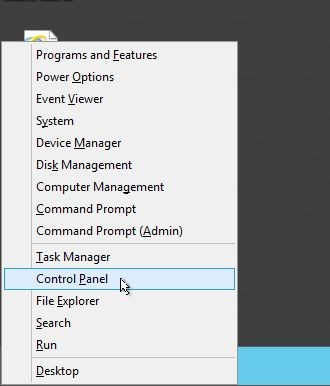
コントロールパネルでLanguageで検索するとAdd a languageが出てくるので選択します。間違っても、膨大なコントロールパネルの設定項目から探そうと思ってはいけません。検索しましょう!
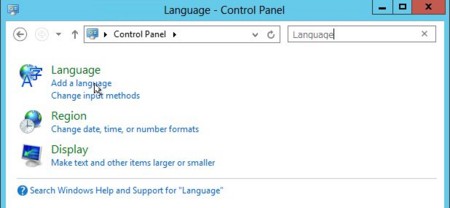
そしてもういっちょAdd a languageを選択
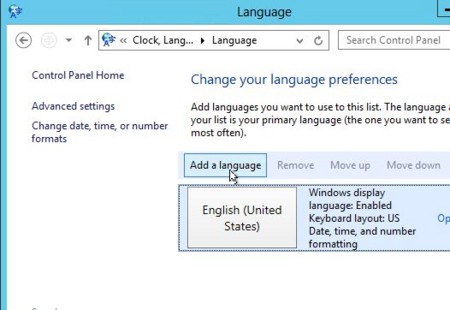
言語を選択する画面が出てくるので右上の検索ボックスからJapanとかうちこんでJapaneseを検索して選択してAddボタンを押します。
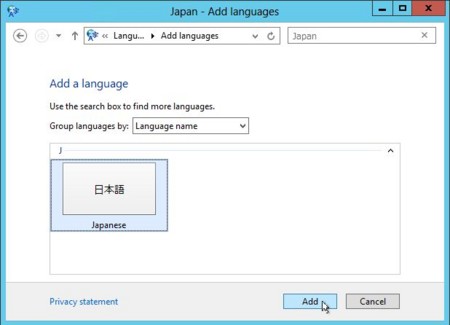
日本語を選んでMove upして一番上に持っていきます。
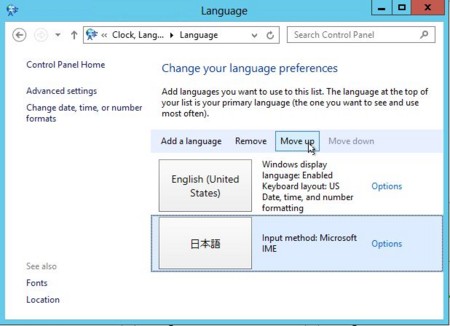
日本語のoptionsを選んでDownload and install language packを選択しましょう。

しばらく待ってるとInstallation completeとでるのでCloseしましょう。
次に、再起動をしましょう。ファイル名を指定して実行(Win + R)でpowershell restart-computerってうつのが最近好きです。
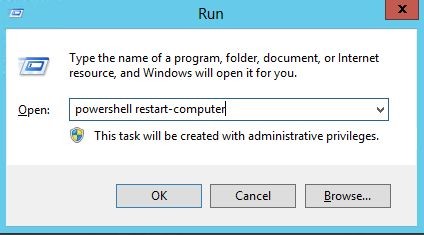
再起動が完了すると、日本語になってます。
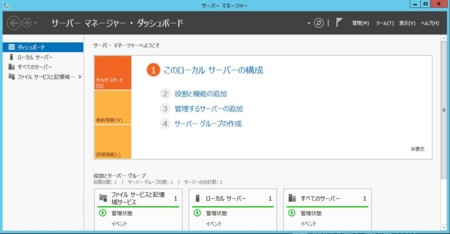
タイムゾーンも日本時間に変えるためにコンパネでタイムゾーンの変更を選択します。
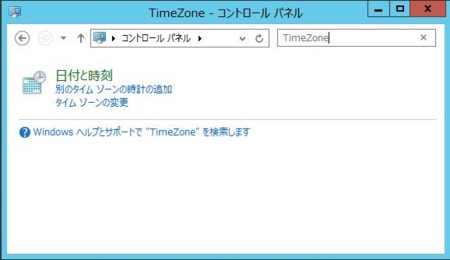
UTCになってるので日本に変更しましょう。

Visual Studio 2013 Previewの日本語化
OSが日本語になったからといってVisual Studioは英語のままなので、言語パックをインストールします。Visual Studio 2013 Previewの仮想マシンは、IEセキュリティ機能の厚生は無効になってるように見えますが、Administratorsグループだけ有効になってるのでIEを管理者として実行して下記リンクからダウンロードするか、IEセキュリティ機能をUsersグループにたいしても無効にしてからダウンロードします。今回はIEを管理者として実行してダウンロードしました。
ライセンス条項に同意して、いつも疑問に思ってるのですが、無駄にでかいインストールリンクを押してインストールします。
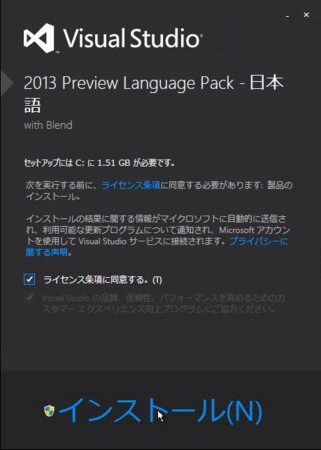
Visual Studioの日本語化の確認
Visual Studioの日本語化パックのインストールが終わったら、TOOLSメニューのOptionsからEnvironmentのInternational Settingsを選択して日本語を選びます。
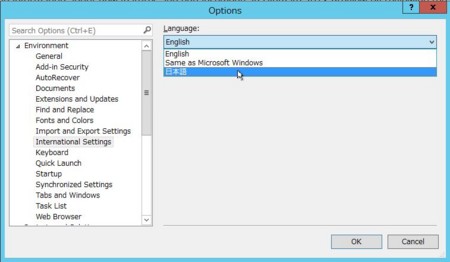
Visual Studioを再起動すると日本語化完成です。
