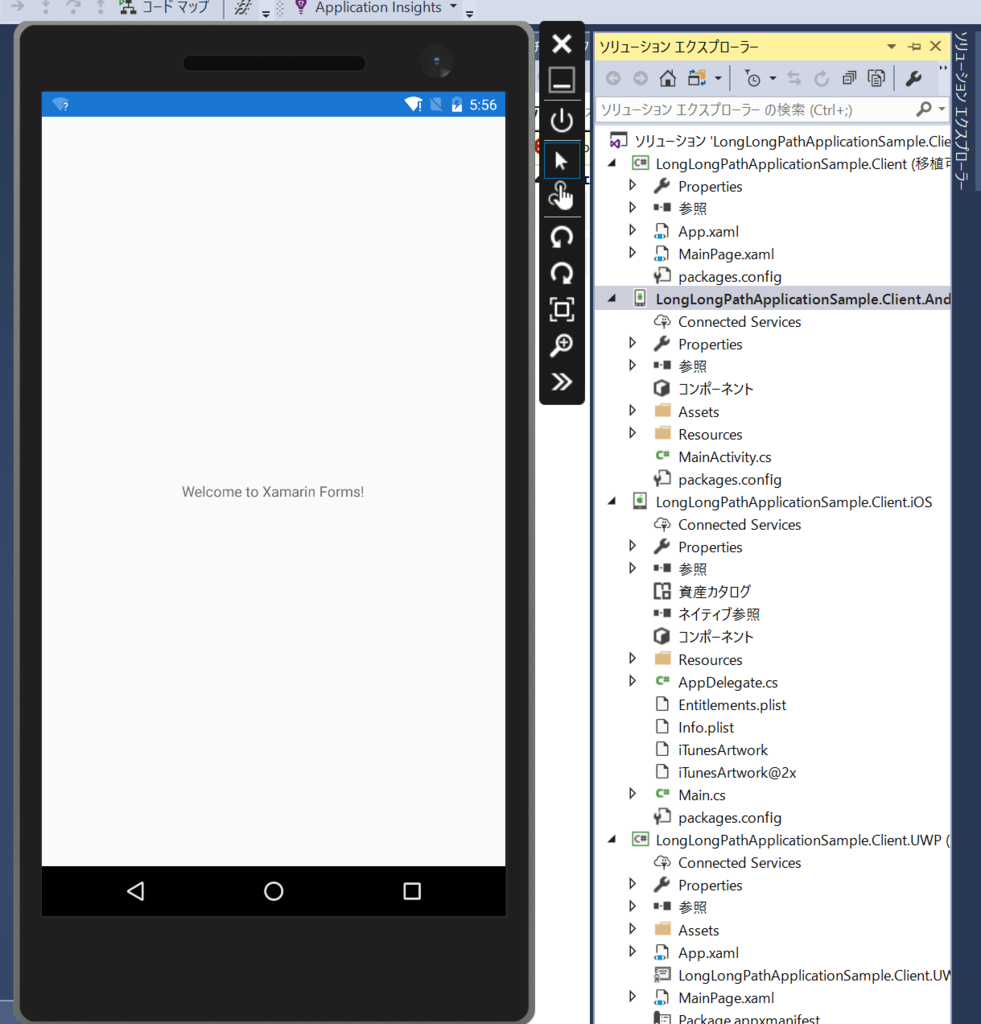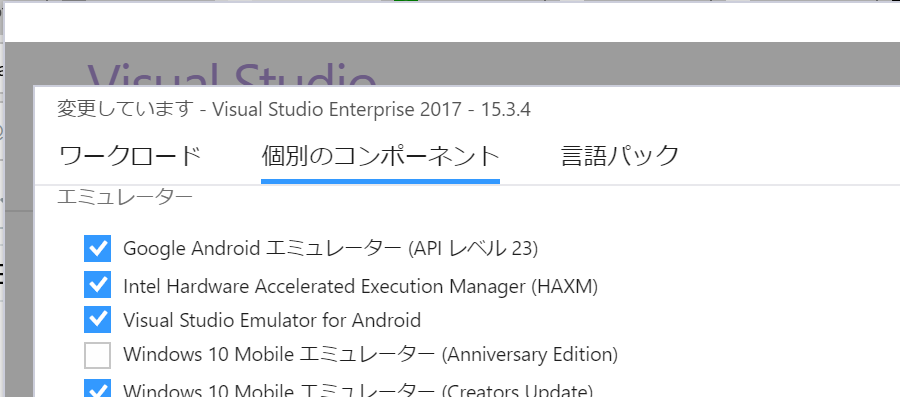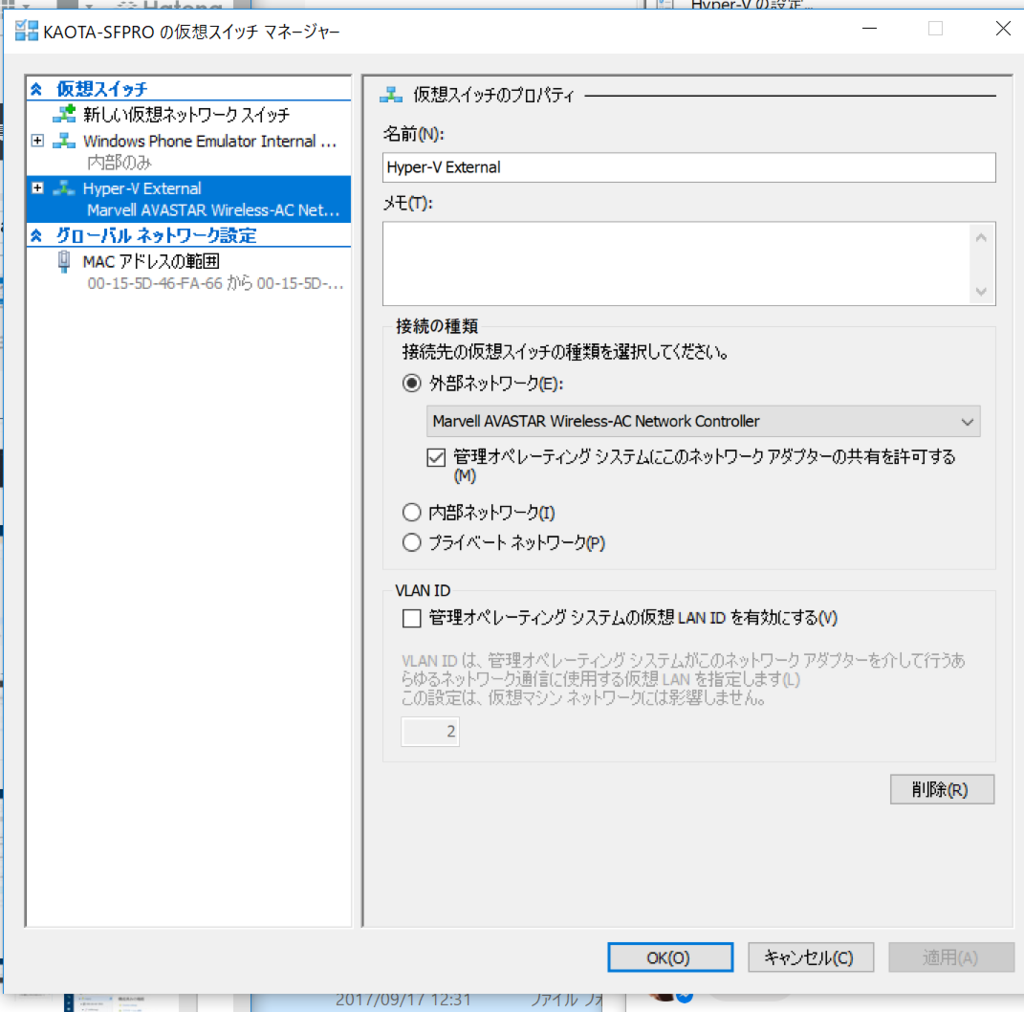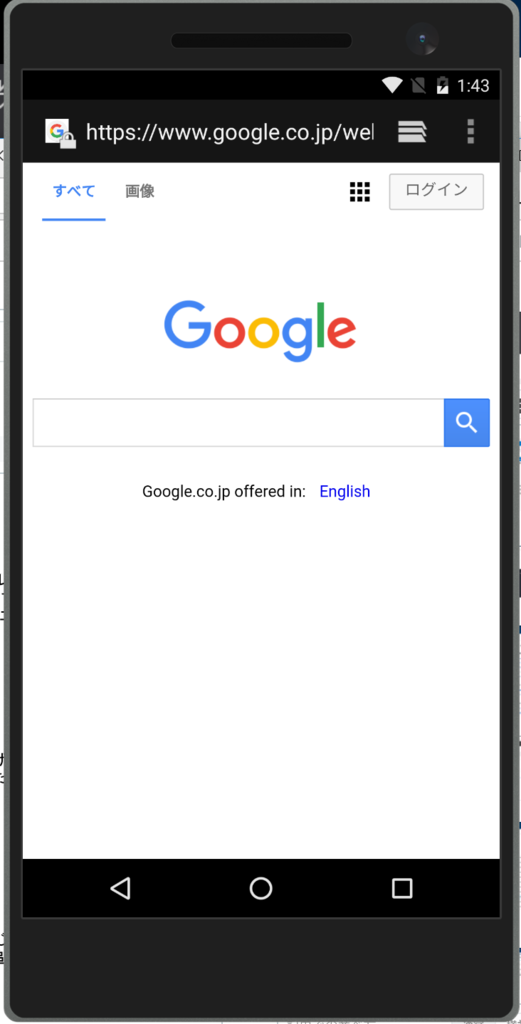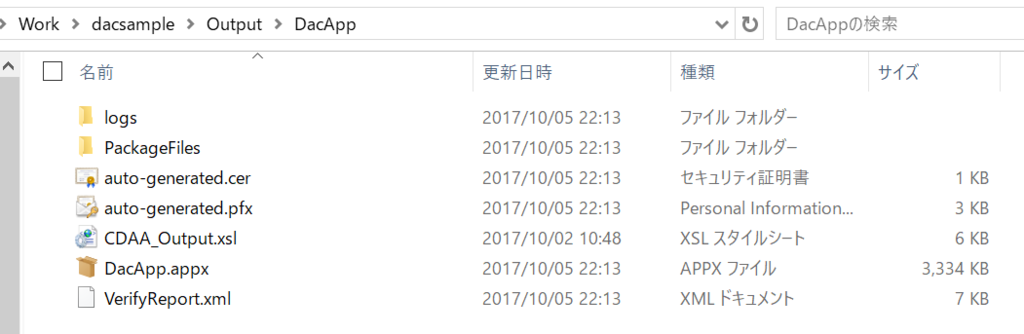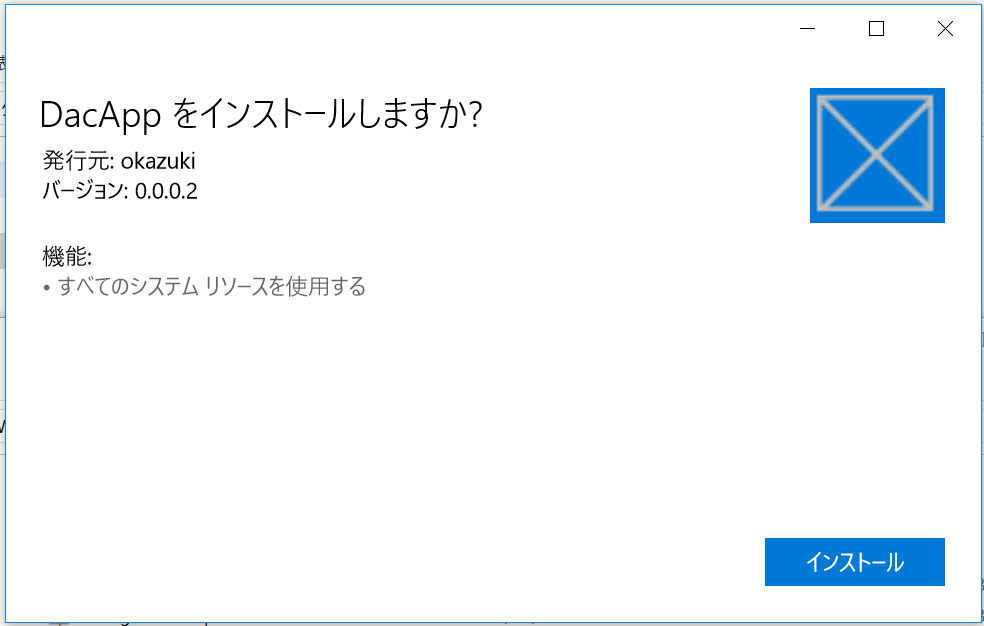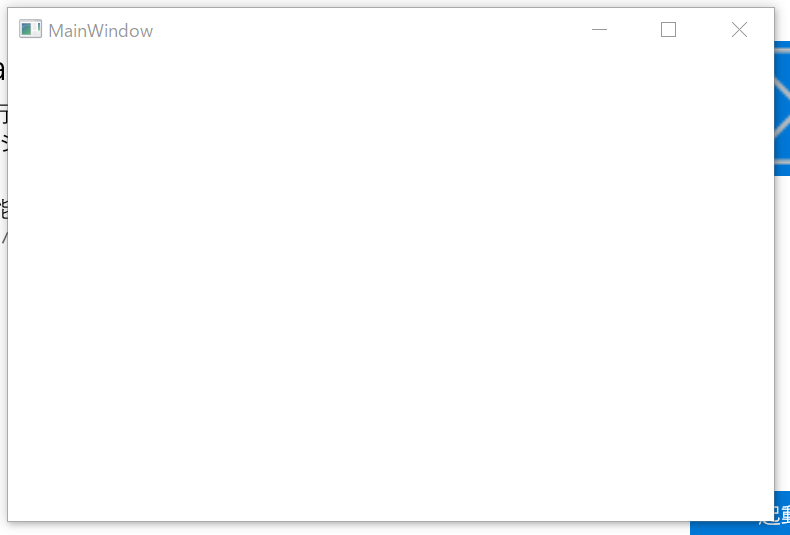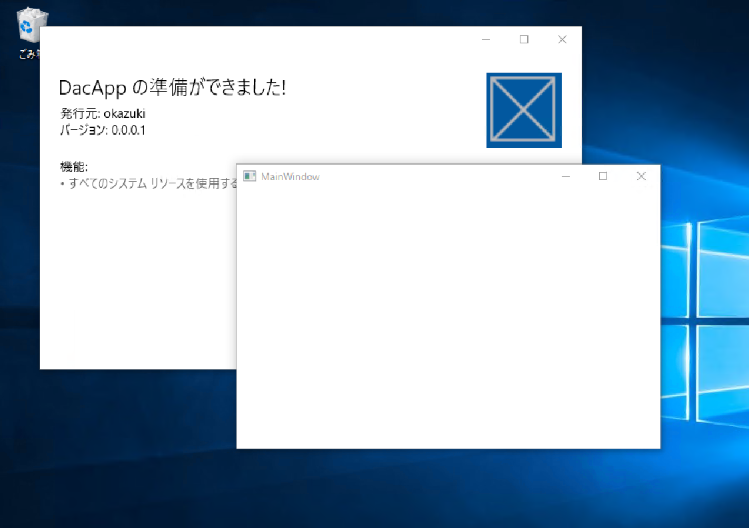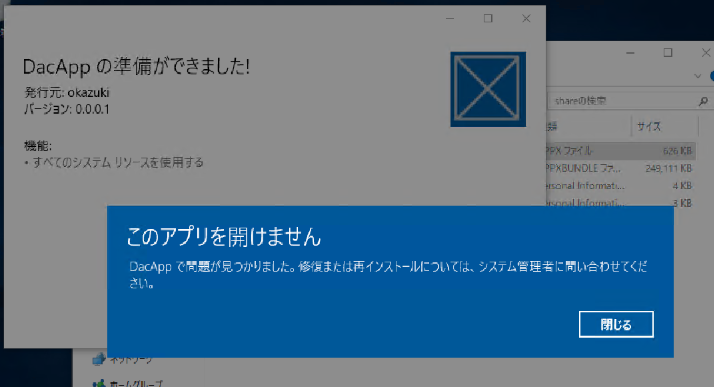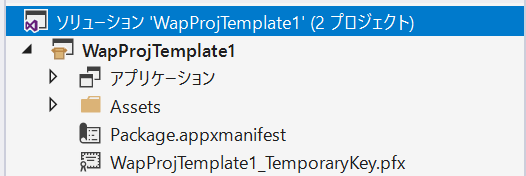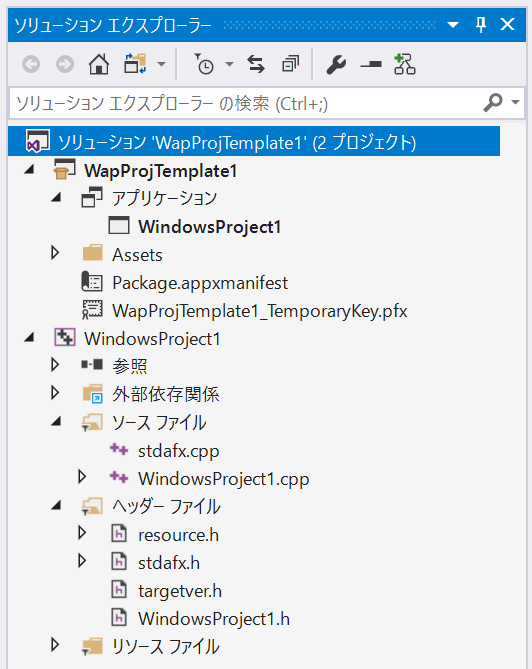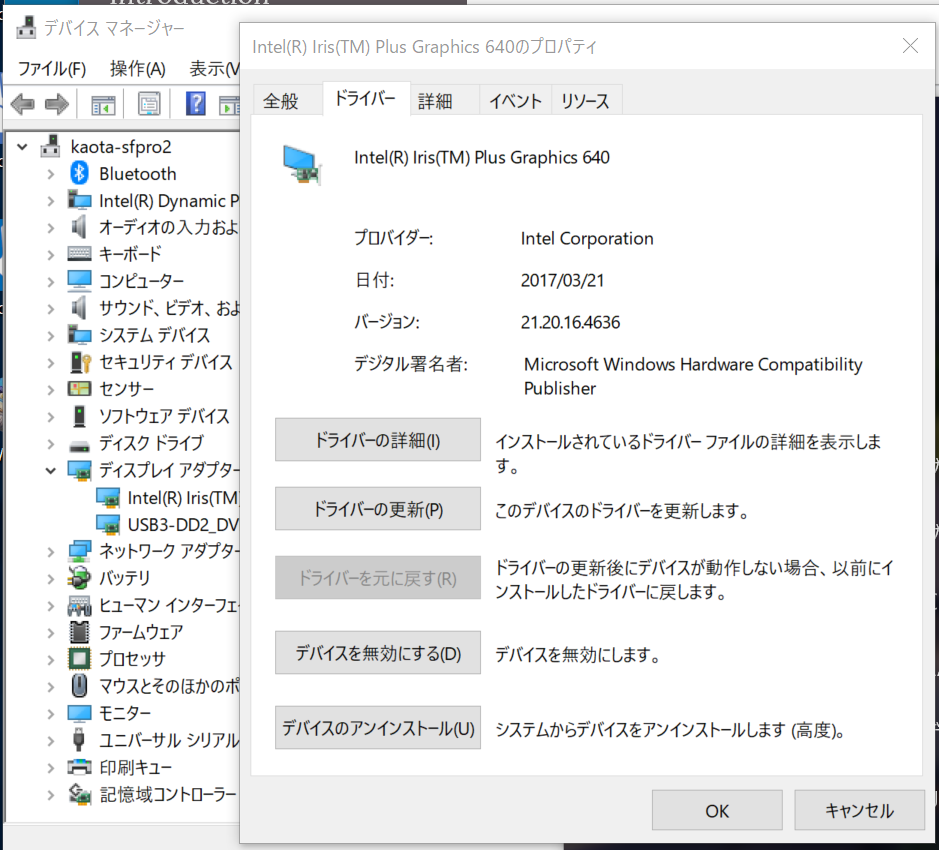1つ前のエントリで async モジュール使ってみました。
関数の配列を渡してやれば、よしなに実行してくれるいいやつでした。次は co です!
async が古き良き仕組みの上に非同期処理をいい感じに扱うという観点のライブラリという雰囲気を感じましたが co は async/await は無いけど Promise とジェネレーターを使って非同期処理をいい感じに書こうという雰囲気です。
ジェネレーターについては MDN がいい感じにまとまってます。
co
以下のコマンドで導入でいます。
npm i co
co は非常にシンプルで co の引数にジェネレーター関数を渡すだけです。そして戻り値に対してthenを呼び出して正常に完了したときの処理とエラーが起きたときの処理を渡します。 なので、基本的にこうなります。
co(function*() { ... }) .then(function(result) {}, function(error) {});
ということで試しにやってみましょう。
var co = require('co'); function main() { co(function*() {var process1 = yield Promise.resolve(1); var process2 = yield Promise.resolve(2); var process3 = yield Promise.resolve(3); return[process1, process2, process3]; }).then(function(result) { console.log(JSON.stringify(result)); }, function(error){ console.log('error: ', error.message); }); } main();
実行すると以下のように表示されます。
[1,2,3]
試しに例外を発生させてみます。
var co = require('co'); function main() { co(function*() {var process1 = yield Promise.resolve(1); var process2 = yield Promise.resolve(2); var process3 = yield Promise.resolve(3); thrownew Error('oops!!'); return[process1, process2, process3]; }).then(function(result) { console.log(JSON.stringify(result)); }, function(error){ console.log('error: ', error.message); }); } main();
実行するとエラーのほうのフローにわたってることが確認できます。
error: oops!!
実際に非同期処理っぽいことをしてみましょう。setTimeoutをラップした関数を用意して重たい処理をエミュレートします。
var co = require('co'); function asyncProcess(processName) {returnnew Promise(function(resolve, reject) { setTimeout(function() { resolve(`${processName} completed at ${newDate().toISOString()}`); }, 1000); }); }function main() { co(function*() {var process1 = yield asyncProcess('process1'); var process2 = yield asyncProcess('process2'); var process3 = yield asyncProcess('process3') return[process1, process2, process3]; }).then(function(result) { console.log(JSON.stringify(result)); }, function(error){ console.log('error: ', error.message); }); } main();
実行するとこうなります。
["process1 completed at 2017-08-23T06:36:50.560Z","process2 completed at 2017-08-23T06:36:51.560Z","process3 completed at 2017-08-23T06:36:52.561Z"]
Promise の配列に対しても co の中で yield 出来たりします。
var co = require('co'); function asyncProcess(processName) {returnnew Promise(function(resolve, reject) { setTimeout(function() { resolve(`${processName} completed at ${newDate().toISOString()}`); }, 1000); }); }function main() { co(function*() {return yield [ asyncProcess('process1'), asyncProcess('process2'), asyncProcess('process3'), ]; }).then(function(result) { console.log(JSON.stringify(result)); }, function(error){ console.log('error: ', error.message); }); } main();
この場合は当然ですがprocess1 - 3 はパラレルに走りますね。
["process1 completed at 2017-08-23T06:39:23.346Z","process2 completed at 2017-08-23T06:39:23.347Z","process3 completed at 2017-08-23T06:39:23.347Z"]
さらにプロパティが Promise を含むオブジェクトに対しても yield 出来ます。
var co = require('co'); function asyncProcess(processName) {returnnew Promise(function(resolve, reject) { setTimeout(function() { resolve(`${processName} completed at ${newDate().toISOString()}`); }, 1000); }); }function main() { co(function*() {return yield { process1: asyncProcess('process1'), process2: asyncProcess('process2'), process3: asyncProcess('process3'), other: 'other value', }; }).then(function(result) { console.log(JSON.stringify(result)); }, function(error){ console.log('error: ', error.message); }); } main();
実行するとこんな感じです。
{"process1":"process1 completed at 2017-08-23T06:41:23.638Z","process2":"process2 completed at 2017-08-23T06:41:23.638Z","process3":"process3 completed at 2017-08-23T06:41:23.638Z","other":"other value"}この他にもジェネレータ関数を Promise を返す関数にしてくれる co.wrap(function*(arg) {}) というのがあります。
var co = require('co'); function asyncProcess(processName) {returnnew Promise(function(resolve, reject) { setTimeout(function() { resolve(`${processName} completed at ${newDate().toISOString()}`); }, 1000); }); }// (number, number): Promise<number> みたいなvar asyncDiv = co.wrap(function* (x, y) {returnnew Promise(function(resolve, reject) { setTimeout(function() {if (y == 0) {return reject('divide by zero'); } resolve(x / y); }, 1000); }); }); function main() { asyncDiv(10, 2).then(function(answer) { console.log('answer: ', answer); }, function(error) { console.log('error: ', error); }); asyncDiv(10, 0).then(function(answer) { console.log('answer: ', answer); }, function(error) { console.log('error: ', error); }); } main();
実行するとこうなります。
answer: 5 error: divide by zero
実際に使ってみよう
ということで async のほうでもやった azure-storage を使った例を co でもやってみます。 こんな雰囲気ですかね?
var co = require('co'); var uuid = require('uuid/v4'); var azure = require('azure-storage'); function main() { co(function*() {var tableService = azure.createTableService('<accont name>', '<key>'); var entGen = azure.TableUtilities.entityGenerator; yield new Promise(function(resolve, reject) { tableService.createTableIfNotExists('cosample', function(error, result) {if (error) {return reject(error); } resolve(result); }); }); console.log('table created'); var entity = { PartitionKey: entGen.String('sample'), RowKey: entGen.String(uuid()), Message: entGen.String('Hello world at ' + newDate().toISOString()) }; return yield new Promise(function(resolve, reject) { tableService.insertEntity('cosample', entity, function(error, result, response) {if (error) {return reject(error); } resolve([result, response]); }); }); }).then(function(result) { console.log('result is ', JSON.stringify(result[0])); console.log('response is ', JSON.stringify(result[1])); }, function(error) { console.log('error is ', JSON.stringify(error)); }); } main();
実行すると、こんな感じになりました。
table created
result is {".metadata":{"etag":"W/\"datetime'2017-08-23T07%3A03%3A01.8221368Z'\""}}
response is {"isSuccessful":true,"statusCode":204,"body":"","headers":{"cache-control":"no-cache","content-length":"0","etag":"W/\"datetime'2017-08-23T07%3A03%3A01.8221368Z'\"","location":"https://funcrelationacf6.table.core.windows.net/cosample(PartitionKey='sample',RowKey='bd89259e-442c-4f20-b2cb-6180d15fcfbd')","server":"Windows-Azure-Table/1.0 Microsoft-HTTPAPI/2.0","x-ms-request-id":"07a43392-0002-0002-70dd-1b9917000000","x-ms-version":"2017-04-17","x-content-type-options":"nosniff","preference-applied":"return-no-content","dataserviceid":"https://funcrelationacf6.table.core.windows.net/cosample(PartitionKey='sample',RowKey='bd89259e-442c-4f20-b2cb-6180d15fcfbd')","date":"Wed, 23 Aug 2017 07:03:01 GMT","connection":"close"}}azure-storage モジュールの API が Promise ベースじゃないので幸福度が上がりませんね。 なので、自前で Promise が戻り値になるような API にラップしてみました。 ついでに、ここにきてアロー関数も使ってみました。
var co = require('co'); var uuid = require('uuid/v4'); var azure = require('azure-storage'); class MyTableService { get tableService() {returnthis._tableService || (this._tableService = azure.createTableService('funcrelationacf6', 'Fg3DQ0pfmJGMKrpdd1IcIOQ8brUsz2/BBTHlctx/RClAlkwJYZkW+6c5m1GnC7+cKYIXhkbxQ1CMJSNwRE2fbg==')); } createTableIfNotExists() {returnnew Promise((resolve, reject) => {this.tableService.createTableIfNotExists('cosample', (error, result, response) => {if (error) {return reject(error); } resolve({ result: result, response: response }); }); }); } insertEntity(entity) {var entGen = azure.TableUtilities.entityGenerator; returnnew Promise((resolve, reject) => {var azureStorageEntity = { PartitionKey: entGen.String(entity.PartitionKey), RowKey: entGen.String(entity.RowKey), Message: entGen.String(entity.Message) }; this.tableService.insertEntity('cosample', azureStorageEntity, (error, result, response) => {if (error) {return reject(error); } resolve({ result: result, response: response }); }); }); }}function main() { co(function* () {try{var tableService = new MyTableService(); yield tableService.createTableIfNotExists(); console.log('table created'); var entity = { PartitionKey: 'sample', RowKey: uuid(), Message: `Hello world at ${newDate().toISOString()}` }; var r = yield tableService.insertEntity(entity); console.log(`result is ${JSON.stringify(r.result)}`); console.log(`response is ${JSON.stringify(r.response)}`); }catch (error) { console.log(`error: ${error.message}`); }}); } main();
ラップするのは苦行だけど悪くないね。
ラップの自動化
世の中には怠け者(誉め言葉)がいるみたいで、このラッピングを自動でしてくれるようなライブラリ作者がいるみたいです。 bluebird モジュールがそれになるみたいです。早速入れてみましょう。
npm i bluebird
これを使うと promisifyAll でさくっと Promise 化してくれます。
var co = require('co'); var uuid = require('uuid/v4'); var azure = require('azure-storage'); var Promise = require('bluebird'); function main() { co(function* () {try{var entGen = azure.TableUtilities.entityGenerator; var tableService = Promise.promisifyAll(azure.createTableService('funcrelationacf6', 'Fg3DQ0pfmJGMKrpdd1IcIOQ8brUsz2/BBTHlctx/RClAlkwJYZkW+6c5m1GnC7+cKYIXhkbxQ1CMJSNwRE2fbg==')); yield tableService.createTableIfNotExistsAsync('bluebirdsample'); console.log('table created'); var entity = { PartitionKey: entGen.String('sample'), RowKey: entGen.String(uuid()), Message: entGen.String(`Hello world at ${newDate().toISOString()}`) }; var r = yield tableService.insertEntityAsync('bluebirdsample', entity); console.log(`result is ${JSON.stringify(r)}`); }catch (error) { console.log(`error: ${error.message}`); }}); } main();
ただ、azure-storage のコールバックは(error, result, response)という3つの引数を受け取るものが多い印象なのですが、こういうインターフェースだと response がロストしてるように感じます。う~む。
preview 版を使う??
まぁ、こういう不満は皆持ってるみたいで azure-storage 2.0.0-preview で Promise 対応が入ってます。
ただ、4月に preview が出てから4か月たってるけど正式リリースはまだみたいですね? そして、これは azure という超巨大モジュールの preview には適用されてるけど azure-storage モジュールには適用されてなさそう?
次は、これを調べてみたいと思います。今回は co がメインだしね!