Surface Go をゲットした人の体験記を読んでいて、思ったことと、これは知らないと無理だよなぁと思ったことなどを書いていこうと思います。
はじめに
はじめになのですが、私はマイクロソフトに所属して 1 年半くらいのマイクロソフトびいきの人間なので、そこらへんバイアスかかってるところは否めないのでご了承ください。あと、お約束として公式見解ではなく個人的な意見です。
ソフトウェア系のエンジニアなので、使ってるアプリとかもそっちに偏りがあるので、一般の人とは多分違うと思いますが、何か 1 つでも参考になればと思います。
本題
では、本題です!1 つずつ書いていこうと思います。
Windows 10 のソフト探しについて
最近は、ぼちぼちマイクロソフトストアも潤ってるといえば潤ってきてるのですが、正直全員のニーズを満たすほど潤ってるかと言われるとイマイチとしか言いようがないとは思います。まぁでも最初にストアでお目当てのソフトがあるか無いか探すのは必須だと思います。
ストアから入れるアプリはインストール時にも管理者権限を要求しないので、一般ユーザーでも入れられる(大体みんな管理者ユーザーだと思うけどユーザーアカウント制御のダイアログ出るの邪魔ですよね)ので管理者権限を要求するソフトよりセキュリティ的にいい感じです。 さらにアンインストールするとレジストリとかにゴミを残すことも無い点がいい点です。インストールとアンインストールを繰り返していくうちにだんだんとゴミが増えてパソコンが重たくなって再インストールということに陥る可能性を減らせるので個人的にはお勧めです。
.NET ランタイムのインストールについて
さて、2018/09/23 現在で最新の Windows 10 にはデフォルトで .NET Framework 4.7.2 が入っています。これは、.NET Framework 4.0 ~ のソフトを動かすのに使えるのでアプリが .NET Framework 4.0 以上を対象に作られている場合はインストールの必要はないはずかな。
.NET Framework 3.5 SP1 が必要なアプリの場合はインストールが必要です。これが個人的には非常に分かりにくいと思うのですがネットからインストーラーをダウンロードしてきてインストールするものではありません。Windows の機能の追加と削除から入れる形になります。
詳細は以下のサイトをご確認ください。
プレゼン時にスリープをオフにする方法
プレゼンの時とか PC が勝手にスリープしたら困る場合は以下の機能が使えます。 まず、スタートボタンを右クリックしたら出てくるメニューのモビリティセンターを選択します。

Windows モビリティ センターの画面が出てくるのでプレゼンテーションの設定のところをオンにしましょう。
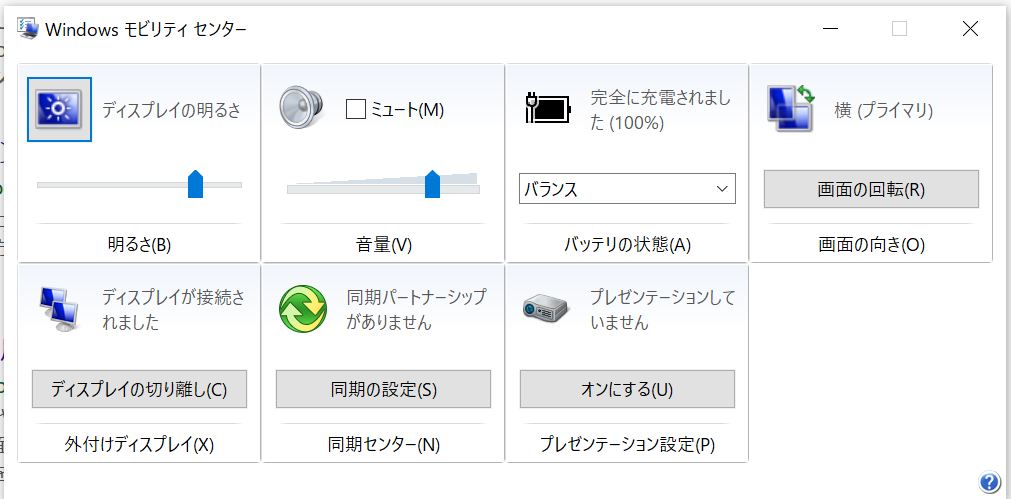
これでスリープしなくなるはずです。あとは普段は趣味全開の壁紙にしつつプレゼン中はフォーマルな感じの壁紙にしたいとかといったニーズにも対応出来ます。 スタートメニューの右にある検索ボックスにプレゼンテーションと打ち込むと、プレゼンテーション設定という項目がヒットするのでそれを開きます。(コントロールパネルからも行けるけど久しく使ってないので行き方忘れました)
この背景を表示するの部分で指定できます。
因みにこの機能は、私は使ってません。なんでかというと私が PC を使ってプレゼンするときはスリープするほど長時間 PC が無操作になることがないので。
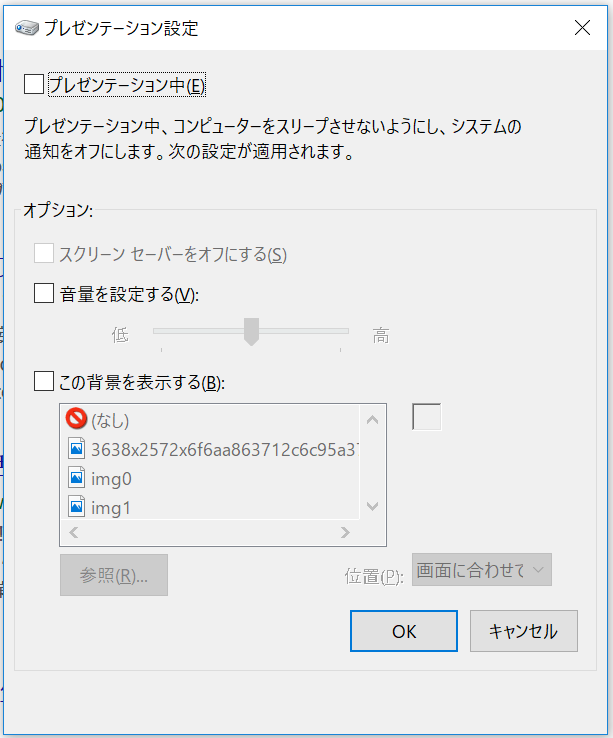
アカウント回り
これは、マイクロソフトアカウントに紐づける形で最初にアカウントを作ると(普通にウィザードに従ってるとそうなるようになってる)C:\Users の下にマイクロソフトアカウントのユーザー名のフォルダが作られるという動作になってます。これのおかげ日本語ユーザー名フォルダが作られて、海外のニッチな開発系ツールとかを入れたりすると、クラッシュすることが稀にあります。
対処方法としては、アップデートのたびに微妙に UI が変わってくるので具体的な手順を示すのは疲れる割に報われないので省きますが、Windows の最初のアカウントを作るところで頑なにマイクロソフトアカウントを拒否すると最終的にローカルアカウントというマイクロソフトアカウントに紐づいていないアカウントが作成できます。
こうするとローカルアカウントで指定した名前でフォルダが作ることが出来ます。一旦ローカルアカウントを作った後に、設定アプリのアカウントのところから、マイクロソフトアカウントと紐づけることができます。
私は大体開発で使用するマシンのセットアップはこの手順でやってます。開発する気がない場合とかは普通に最初からマイクロソフトアカウントでやってます。
クラウド対応の部分について
メールとカレンダーは標準のメールとカレンダーのアプリがついていて、gmail などの有名どころには大体対応してます。 gmail などのメールサービス固有機能に依存してる場合は大人しく、それぞれのサイトなりメールアプリなりを使った方がスムーズですが、私はメールアプリとカレンダーアプリを使ってなんとかなってます。
クラウドストレージも自分に合うのを使うのがいいよね。
ウィルス対策ソフト
こだわりがないのでしたら Windows Defender でいいと思います。
ソフトウェアキーボードについて
入力欄がソフトウェアキーボードの裏に隠れる問題は結構辛い問題です。 タブレットとして使う時には死活問題ですが、一応改善はされてるので紹介したいと思います。
タブレットモード
あまり知ってる人はいないと思うのですが、Windows 10 のアクションセンター(画面の右下の時計の右にあるアイコンクリックや画面の右端からスワイプで出てくるアレ)の下にあるボタン群の中にタブレットモードというのがあります。
これをオンにするとタブレットでの利用を想定した Windows 10 のモードに切り替わります。基本的に iPad のように全画面表示がデフォルトになり、画面に 2 つのアプリを分割して置けたりする感じになります。(Windows 8 みたいな感じになる) このモードの場合、ソフトウェアキーボードが出てきた状態で入力欄が裏にあると(フォーカスで見てるのか何で判定してるのかは不明ですが)スクロールして画面内に入力欄が収まるようになります。
ただ、全アプリに対してそうなのかは未確認です。すいません。ブラウザ(Edge)ではそうなりました。
ソフトウェアキーボードのフリック入力
ソフトウェアキーボードにフリック入力があるのですが、カーブフリックという独自入力方式が実は使えます。カーブフリックは「か」とか「さ」とか「ち」とか見たいに濁点が追加できるものに関しては追加でスライドすることで濁点を追加できるといったものです。
例えば「ぐ」を入れるときは「か」から上にスライドして「く」を出して、追加で右にスライドすることで「ぐ」を入力できます。
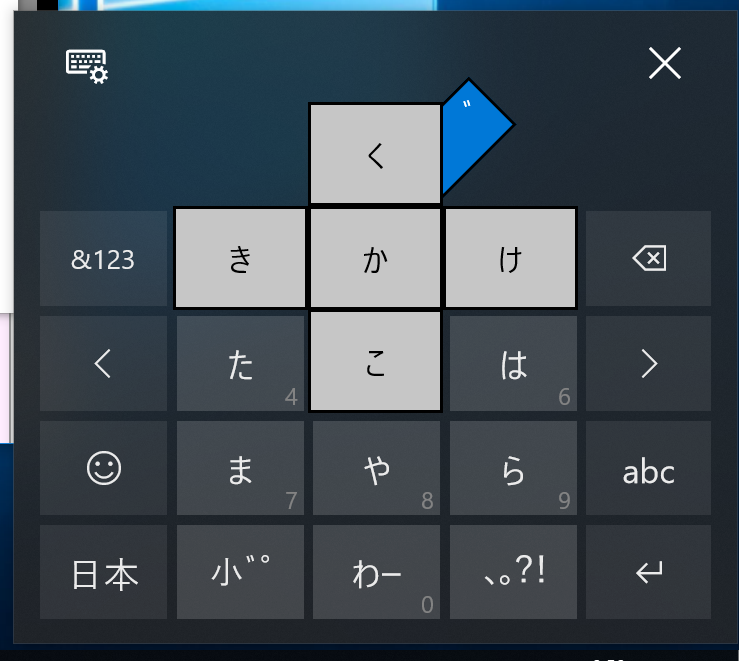
慣れると早い。
ブラウザについて
よく Chrome がカジュアルにメモリを大量に持っていくという話しを聞くので Edge のほうがメモリ消費量少ないのでは??と思ってたけどタスクマネージャー見てびっくりしました。

アッハイ。因みに 3 窓で合計 7 タブ開いてる状態です。Web 標準がリッチになってるから大体ブラウザはメモリ食いになってるのかなぁ?これ 4 GB だとブラウジングしながら何かとかちょっと辛そう(ブラウジングだけなら大丈夫だとは思う)
個人的には Edge で重いと感じたことはない(Chrome も別に重いとか思ったことないです)のと最近は、どのブラウザも Web 標準に準拠する形に足並みがそろってるので、好きなの使うと一番ハッピーだと思います。
Kindle について
これはもう自分も使ってて思うけど iPad とかのほうが出来がいい。本を快適に読むなら iPad が個人的に最強だと思う。 Amazon さんが Surface Go が出たことによって Kindle のアプリをもっと快適なの出してくれないかなぁ…。
トラックパッドの複数本の指での操作について
Surface Book (初代)と Surface Pro のトラックパッドでしかやったことないのですが以下の複数本指での操作に対応してたりします。なので普通に 2 本指タップで右クリックできても良さそうな気がするのですが Surface Go で劣化した???そんなことないと願いたい。
- 2 本指タップで右クリック
- 3 本指タップでコルタナ起動
- 4 本指タップでアクションセンター起動
- 3 本指横スライドでアクティブウィンドウの切り替え
- 4 本指スライドで仮想デスクトップの切り替え(仮想デスクトップあるんですよ!)
- 3 本指で上から下にスライドですべてのウィンドウの最小化(ボスが来たモード?)
- 3 本指で下から上にスライドでタスクビューの表示
- タスクビューから仮想デスクトップ関連の操作が出来たりアクティブにしたいウィンドウを選択できます。
- 下にスクロールするとタイムラインといって何月何日に何を見ていたかというのが確認できたり検索できます。アプリが対応してれば、ここに履歴が横断的に表示されるようになります。
IME の誤変換データ収集について
送らないを設定しても精度を上げないようなことはないと思うけどどうなんだろう? IME の詳細設定でも予測入力およびオートコレクトなどのような入力制度に関わる部分とプライバシー(誤変換データの収集とか)は別立てになってるので大丈夫だと思います。
クラウド候補をオンにしておくとクラウドの力で入力候補が出てくるのでいいのですが、これはまぁクラウドの力を使うために入力内容がクラウドに飛んでいくので嫌な人は嫌かも。
IME の詳細オプションは、タスクトレイにいる IME のアイコンを選択して言語設定を選びます。 そして右側の下の方にある、優先する言語の中にある日本語を選択すると出てくるオプションボタンを選択。そしてキーボードという項目の下にある Microsoft IME を選択すると出てくるオプションを選択。そして一番下にある詳細設定を開くを押すと出てきます。(長い…)
ペンの Tips
Surface Pen ですが、最新の Office 365 の PowerPoint を使ってるとスライドショーの時にペンのトップのボタンをカチッとするとクリッカー代わりに使えます。割と便利。 通常時でもトップをカチカチッとしたらカチッとしたときにショートカットが割り当てられてるのと興味があれば設定から起動するアプリを指定したりすることもできるのでググってみてください。
因みにペンのトップのクリックして出てくる Windows Ink ワークスペースから起動できる付箋はペン対応だったりします。
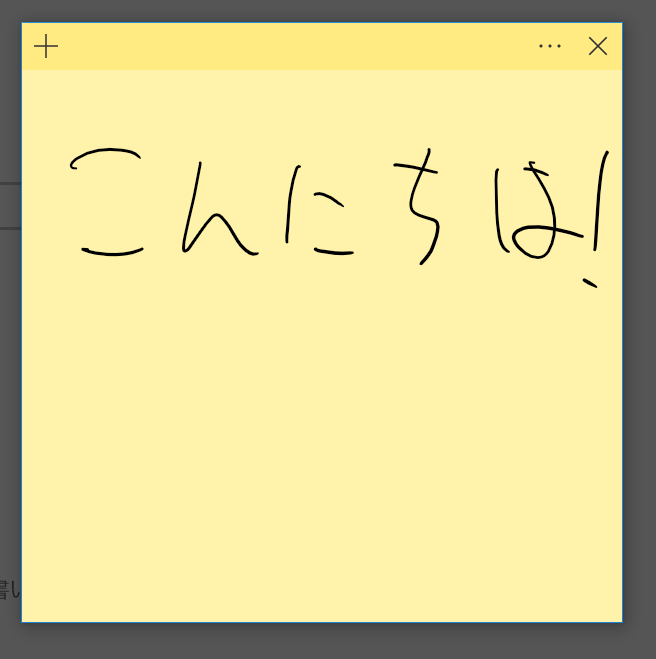
検索を使おう
スタートボタンの右にある検索ボックスですが邪魔なので設定で虫眼鏡のアイコンにしてしまってる人もいると思います。 因みに Win + S のショートカットでそこに移動できるのですが、ここにアプリ名や設定の項目名を入れるとさくっとアプリを起動したり設定画面を開いたりできるので是非是非有効活用してください。
スマホで開いたページを PC で見る
Android と iOS 向けに PC で続行というアプリが出てます。これを使うとスマホで見てたページを PC で開くことが出来る用になったりします。詳細は以下のページで!
Windows 10 October 2018 Update からは、もっと携帯と連携するための機能が入るので個人的には楽しみです。
ホワイトボードアプリ
因みにペン付きデバイスの場合は、ホワイトボードアプリとかを入れて遊ぶと楽しいかもしれません。
複数人で落書きが出来るアプリです。リモートの人と同じ画面を使ってペンで書きながら説明とかが出来ます。
接続アプリ
Windows 10 には「接続」という名前の名前から見たら何に使うのかわからないアプリが入ってます。 起動してもこんな感じ。
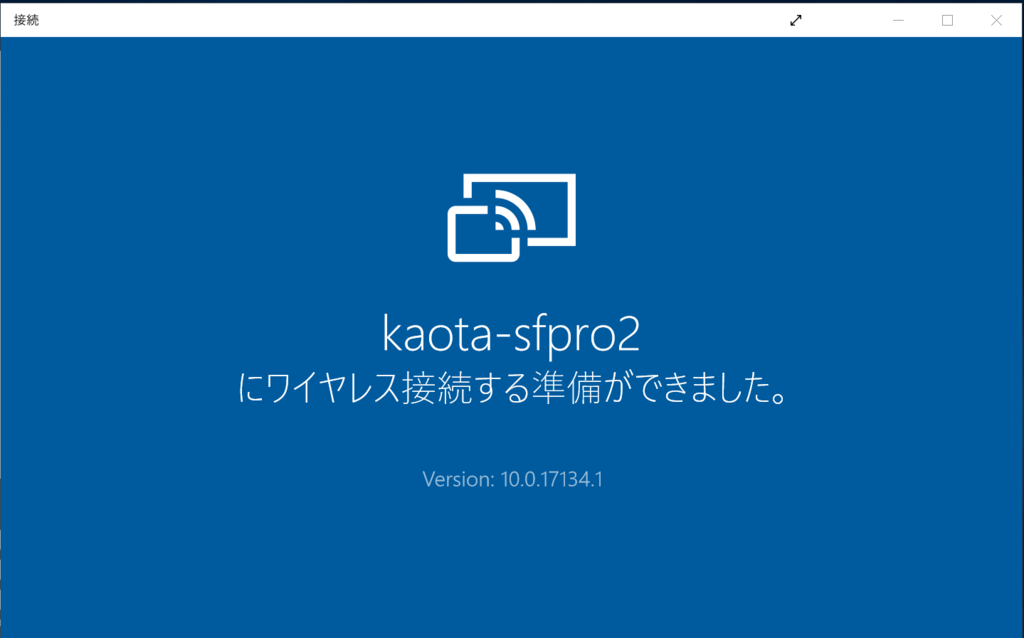
これはミラキャストの受け側になれるアプリで、他の Windows マシンとかからサブディスプレイとして使えるようになります。メインマシンを使う時とかにサブマシンで接続アプリを立ち上げて全画面表示しておくとデスクトップから繋いでサブディスプレイにできます。
ただ無線接続なので有線接続のディスプレイと比べるとレスポンスが悪い点は否めないのでツイッターを出しておくとかドキュメントを開いておく用途に向いてると個人的に思います。
画面拡大とか
人に PC を使って説明することが多いので Windows の拡大鏡をよく使うので、それの紹介を最後に。
Win + +で画面拡大、Win + -で拡大したものを縮小ができる拡大鏡が起動します。最初にキーを押すと以下のようなウィンドウが起動してきます。

邪魔なので最小化しておきましょう。そのあとは、キーボードショートカットで拡大したり縮小しつつ画面操作が出来ます。私はプレゼンとかデモをする前に起動しておいて最小化してます。
まとめ
個人的には LTE 版の Surface Go を買うまでに Kindle アプリが良くなって欲しいに尽きる。