全然関連性のないコントロールをまとめた記念すべき40回です。
Popupコントロール
opupコントロールは、画面上に別ウィンドウとして項目を表示するためのコントロールです。Popupコントロールは、IsOpenプロパティを持っていて、このプロパティの値がtrueになったときに表示されます。Popupコントロールは、デフォルトでは、親要素の下に表示されます。PlacementプロパティにTop、Bottom、Right、Leftなどの値を設定することで表示位置を下以外にすることが出来ます。
Buttonコントロールの周りにPopupコントロールが表示されるプログラムの例を以下に示します。
<Grid><StackPanel HorizontalAlignment="Center"VerticalAlignment="Center"><Button Content="popup button"Click="Button_Click"/><Popup x:Name="popup1"><TextBlock Background="LightGray"Text="Bottom(Default)" /></Popup><Popup x:Name="popup2"Placement="Left"><TextBlock Background="LightGray"Text="Left" /></Popup><Popup x:Name="popup3"Placement="Top"><TextBlock Background="LightGray"Text="Top" /></Popup><Popup x:Name="popup4"Placement="Right"><TextBlock Background="LightGray"Text="Right" /></Popup></StackPanel></Grid>
Buttonを押すたびに表示、非表示を切り替えています。
privatevoid Button_Click(object sender, RoutedEventArgs e) { var popups = new[] { this.popup1, this.popup2, this.popup3, this.popup4 }; foreach (var popup in popups) { popup.IsOpen = !popup.IsOpen; } }
実行してButtonをクリックすると以下のように上下左右にPopupコントロールが表示されます。

Popupコントロールは非常に低レベルなレイヤのコントロールで、柔軟に細かく設定ができる反面制御がとても難しいコントロールになります。普通は、ComboBoxコントロールやContextMenuコントロールなどで内部的にPopupコントロールが使われているので、そちらを使いますが、どうしてもPopupさせるWindowがほしい場合は、このコントロールの利用を検討してください。(例としてはインテリセンスの自前実装など)
Popupコントロールの細かい制御方法についてはMSDNの以下のページを参照してください。
- ポップアップの概要:http://msdn.microsoft.com/ja-jp/library/ms749018(v=vs.110).aspx
- ポップアップの配置動作:http://msdn.microsoft.com/ja-jp/library/bb613596(v=vs.110).aspx
ToolTipコントロール
ToolTipコントロールは、マウスをコントロール上に置いたときに補助的な情報を表示するためのコントロールです。ToolTipをコントロールに表示するには、ほぼ全てのコントロールの基底クラスであるFrameworkElementクラスとFrameworkContentElementクラスで定義されているToolTipプロパティを使用します。
一番単純な例は、ToolTipプロパティに文字列を指定する方法です。
<Button Content="Button"ToolTip="ツールチップ" />
このボタンの上にマウスカーソルを持っていくと、以下のようにツールチップが表示されます。
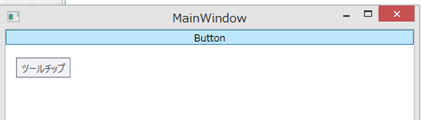
ToolTipコントロールは、Buttonコントロールなどと同じContentControlを親に持ちます。そのため、ToolTipコントロールのContentプロパティにコントロールを直接入れて表示したり、ContentTemplateプロパティを使ってデータを任意の形で表示することが出来ます。
以下は、ToolTip内に画像を表示している例です。
<Button Content="Button"> <Button.ToolTip> <ToolTip> <StackPanel Orientation="Horizontal"> <Image Source="anthem.jpg" Height="100" /> <TextBlock Text="アンセム" /> </StackPanel> </ToolTip> </Button.ToolTip> </Button>
実行して、ボタンの上にマウスカーソルを持っていくと以下のように表示されます。

TextBoxコントロール
TextBoxコントロールは文字列を入力するインターフェースを提供するコントロールです。入力された文字列は、Textプロパティで取得できます。Textが変更されたタイミングはTextChangedイベントを購読することで判別できます。
基本的なTextBoxの使用方法を以下に示します。
<StackPanel><TextBox TextChanged="TextBox_TextChanged" /><TextBlock x:Name="textBlock"TextWrapping="Wrap"/></StackPanel>
privatevoid TextBox_TextChanged(object sender, TextChangedEventArgs e) { var textBox = (TextBox)sender; this.textBlock.Text = textBox.Text + "が入力されました"; }
TextBoxコントロールの入力内容をTextBlockコントロールへ設定しています。実行すると以下のようになります。
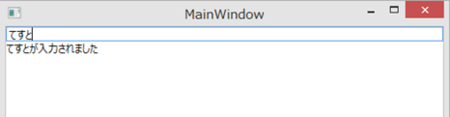
改行やタブを受け入れるTextBoxコントロール
TextBoxコントロールは、デフォルトでは、改行やタブを受け付けません。メモ帳のような動作をさせるためには、以下の4つのプロパティを使用します。
| プロパティ | 説明 |
|---|---|
| public bool AcceptsReturn { get; set; } | Enterキーを押すことで改行をすることができるかどうかを取得または設定します。デフォルト値はfalse(改行できない)です。 |
| public bool AcceptsTab { get; set; } | Tabキーを押すことでタブを挿入するかどうかを取得または設定します。デフォルト値はfalse(タブではなくフォーカス移動をする)です。 |
| public Visibility HorizontalScrollBarVisibility { get; set; } | 水平方向のスクロールバーの表示方法を指定します。以下の値が設定可能です。Auto:必要な場合は表示をして不要な場合は非表示になります。Disable:無効化します。Visible:常に表示します。Hidden:非表示にします。 |
| public Visibility VerticalScrollBarVisibility { get; set; } | 垂直方向のスクロールバーの表示方法を指定します。設定値はHorizontalScrollBarVisibilityと同じです。 |
改行や、タブの挿入が可能で、横スクロールバーと縦スクロールバーが常に表示されるTextBoxコントロールは以下のように定義します。
<TextBox AcceptsReturn="True"AcceptsTab="True"HorizontalScrollBarVisibility="Visible"VerticalScrollBarVisibility="Visible"/>
実行して文字を打ち込むと以下のように改行や、スクロールバーの表示を確認できます。
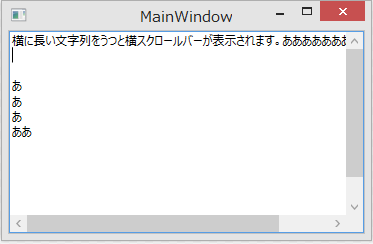
Imageコントロール
Imageコントロールは、画面に画像を表示するコントロールです。Sourceプロパティに指定した画像と、Stretchプロパティに指定した画像の拡大方法をもとに、画像を表示します。StretchプロパティはViewBoxの拡大方法と同じ方法で画像を拡大・縮小します。
SourceプロパティはImageSource型ですが、XAMLからは文字列で画像のURIを指定することが出来ます。プロジェクトにビルドアクションResourceに指定された画像はプロジェクトのルートからの相対URIで指定可能です。プロジェクトにanthem.jpgという画像がある場合に、それを表示するImageコントロールのXAMLは以下のようになります。
<Image Source="anthem.jpg"Stretch="UniformToFill" />
実行すると以下のように表示されます。
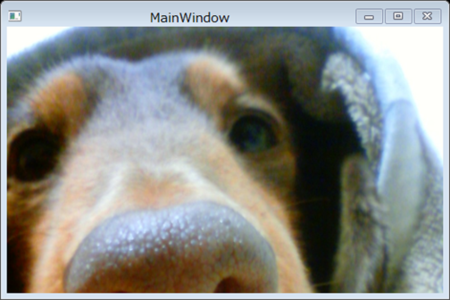
コードからSourceプロパティを指定するコードを以下に示します。画面のXAMLは以下の通りです。
<Grid><Grid.RowDefinitions><RowDefinition Height="Auto" /><RowDefinition /></Grid.RowDefinitions><Menu><MenuItem Header="開く(_O)"Click="MenuItem_Click" /></Menu><Image x:Name="image"Grid.Row="1"Stretch="Uniform" /></Grid>
メニューで画像を開いて、Imageに表示するというUIです。MenuItemのクリック時の処理は以下のようになります。処理内容はコメントの通りです。
privatevoid MenuItem_Click(object sender, RoutedEventArgs e) { // 画像を開く var dialog = new OpenFileDialog(); dialog.Filter = "画像|*.jpg;*.jpeg;*.png;*.bmp"; if (dialog.ShowDialog() != true) { return; } // ファイルをメモリにコピー var ms = new MemoryStream(); using (var s = new FileStream(dialog.FileName, FileMode.Open)) { s.CopyTo(ms); } // ストリームの位置をリセット ms.Seek(0, SeekOrigin.Begin); // ストリームをもとにBitmapImageを作成 var bmp = new BitmapImage(); bmp.BeginInit(); bmp.StreamSource = ms; bmp.EndInit(); // BitmapImageをSourceに指定して画面に表示するthis.image.Source = bmp; }
実行してファイルを開くと以下のように画面に画像が表示されます。

MediaElementコントロール
MediaElementコントロールは、音楽や動画を再生するためのコントロールになります。Sourceプロパティに再生したいファイルへのURIを指定して使用します。LoadedBehaviorプロパティをManualにすることで、Playメソッドで再生を行い、Pauseメソッドで一時停止を行い、Stopメソッドで停止を行うなどの細かい制御が可能になります。またVolumeプロパティやSpeedRatioプロパティによって一般的な動画プレイヤーが備えるべき基本機能を提供します。
ファイルを開いて再生するコードを以下に示します。
<Grid><Grid.RowDefinitions><RowDefinition Height="Auto" /><RowDefinition /></Grid.RowDefinitions><Menu><MenuItem Header="開く(_O)"Click="MenuItem_Click" /></Menu><MediaElement x:Name="mediaElement"Grid.Row="1" /></Grid>
privatevoid MenuItem_Click(object sender, RoutedEventArgs e) { // 動画を開く var dialog = new OpenFileDialog(); dialog.Filter = "動画|*.mp4"; if (dialog.ShowDialog() != true) { return; } // SourceにURIを指定して再生する。// LoadedBehaviorがPlay(デフォルト値)なので自動再生される。 var uri = new Uri(dialog.FileName); this.mediaElement.Source = uri; }
実行して動画を開いた画面を以下に示します。

過去記事
- WPF4.5入門 その1 「はじめに」
- WPF4.5入門 その2 「WPFとは」
- WPF4.5入門 その3 「Hello world」
- WPF4.5入門 その4 「Mainメソッドはどこにいった?」
- WPF4.5入門 その5 「全てC#でHello world」
- WPF4.5入門 その6 「WPFを構成するものを考えてみる」
- WPF4.5入門 その7 「XAMLのオブジェクト要素と名前空間」
- WPF4.5入門 その8 「オブジェクト要素のプロパティ」
- WPF4.5入門 その9 「コレクション構文」
- WPF4.5入門 その10 「コンテンツ構文」
- WPF4.5入門 その11 「マークアップ拡張」
- WPF4.5入門 その12 「その他のXAMLの機能」
- WPF4.5入門 その13 「簡単なレイアウトを行うコントロール」
- WPF4.5入門 その14 「レイアウトコントロールのCanvasとStackPanel」
- WPF4.5入門 その15 「レイアウトコントロールのDockPanelとWrapPanel」
- WPF4.5入門 その16 「ViewBoxコントロール」
- WPF4.5入門 その17 「ScrollViewerコントロール」
- WPF4.5入門 その18 「Gridコントロール part 1」
- WPF4.5入門 その19 「Gridコントロール part 2」
- WPF4.5入門 その20 「レイアウトに影響を与えるプロパティ」
- WPF4.5入門 その21 「WPFのコンセプトと重要な機能つまみ食い」
- WPF4.5入門 その22 「Buttonコントロール」
- WPF4.5入門 その23 「DataGridコントロール その1」
- WPF4.5入門 その24 「DataGridコントロール その2」
- WPF4.5入門 その25 「TreeViewコントロール その1」
- WPF4.5入門 その26 「TreeViewコントロール その2」
- WPF4.5入門 その28 「Calendarコントロール」 - かずきのBlog@hatena
- WPF4.5入門 その29 「ContextMenuコントロール」 - かずきのBlog@hatena
- WPF4.5入門 その30「Menuコントロール」 - かずきのBlog@hatena
- WPF4.5入門 その31 「ToolBarコントロール」 - かずきのBlog@hatena
- WPF4.5入門 その32 「CheckBoxコントロール」 - かずきのBlog@hatena
- WPF4.5入門 その33 「ComboBoxコントロール」 - かずきのBlog@hatena
- WPF4.5入門 その34 「ListBoxコントロール」 - かずきのBlog@hatena
- WPF4.5入門 その35 「RadioButtonコントロール」 - かずきのBlog@hatena
- WPF4.5入門 その36 「Sliderコントロール」 - かずきのBlog@hatena
- WPF4.5入門 その37 「TabControl」 - かずきのBlog@hatena
- WPF4.5入門 その38 「ファイルダイアログ」 - かずきのBlog@hatena
- WPF4.5入門 その39 「情報を表示するコントロール」 - かずきのBlog@hatena