PrismってXamarinにも対応してるんですよね(Previewですけど)ということで、Hello worldしながら、基本的な手順をやっていこうと思います。
プロジェクトの新規作成
まず、プロジェクトの新規作成を行います。Cross-Platform/Blank App (Xamarin.Forms Portable)を選択します。プロジェクト名は、ここではXamarinPrismHelloWorldにしました。UWPのターゲットバージョンをいくつにするかとか聞かれるのでOKを押してプロジェクトを作成します。
私の場合だけなのかもしれませんが、Xamarin.Formsのプロジェクトを作ったらAndroidのエミュレータ起動できない状態になることがあるのですが、そういう時は一度ソリューションを閉じて開きなおすことで解決します。
Prism.Formsの追加
まず、AndroidのプロジェクトからXamarin.FormsとSupport系のライブラリの参照をNuGetから削除しておきます。これをしないとコンパイルエラーが出る状態になってしまうので気を付けよう。

次に、Prism.Unity.FormsをNuGetから全プロジェクトに追加します。
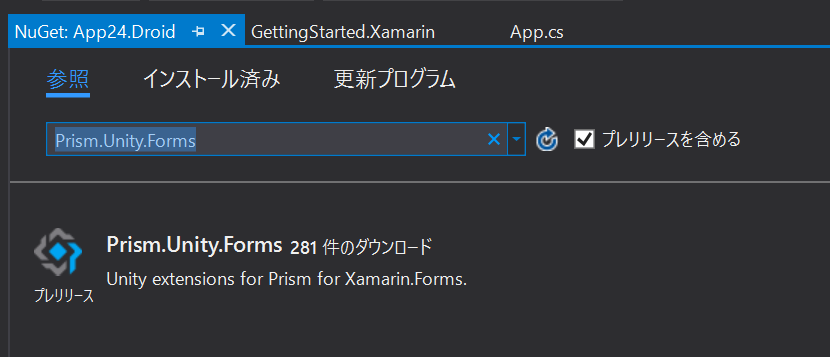
Appクラスの書き換え
PrismApplicationを継承するように書き直します。
using Prism.Unity; namespace App24 { publicclass App : PrismApplication { protectedoverridevoid OnStart() { // Handle when your app starts } protectedoverridevoid OnSleep() { // Handle when your app sleeps } protectedoverridevoid OnResume() { // Handle when your app resumes } protectedoverridevoid OnInitialized() { } protectedoverridevoid RegisterTypes() { } } }
ここには、後で、初期画面に遷移するような処理を追加します。
Viewの作成
次にViewを作成します。Viewは、Views名前空間に定義します。Views/MainPageを作成します。もちろんXAMLで!
<?xml version="1.0" encoding="utf-8"?><ContentPage xmlns="http://xamarin.com/schemas/2014/forms"xmlns:x="http://schemas.microsoft.com/winfx/2009/xaml"x:Class="App24.Views.MainPage"><Label Text="Hello world"VerticalOptions="Center"HorizontalOptions="Center" /></ContentPage>
Appクラスへの追記
ページを作ったらAppクラスのRegisterTypesで画面としてUnityのコンテナに登録します。登録にはUnityContainerに定義されている拡張メソッドのRegisterTypeForNavigationを使用します。 ページを登録したら、OnInitializedでMainPageに遷移する処理を書きます。
using App24.Views; using Prism.Unity; namespace App24 { publicclass App : PrismApplication { protectedoverridevoid OnStart() { } protectedoverridevoid OnSleep() { } protectedoverridevoid OnResume() { } protectedoverride async void OnInitialized() { // MainPageに画面遷移 await this.NavigationService.Navigate("MainPage"); } protectedoverridevoid RegisterTypes() { // ページを登録するthis.Container.RegisterTypeForNavigation<MainPage>(); } } }
実行
実行すると以下のように画面が表示されます

ViewModelの追加
次にViewModelを追加してみます。PrismにはViewとViewModelを命名規約(カスタマイズは可能)によって紐づける機能があります。 この機能を有効化するにはViewにViewModelLocator.AutowireViewModel="True"を追加する必要があります。なのでMainPage.xamlは以下のような感じになります。
<?xml version="1.0" encoding="utf-8"?><ContentPage xmlns="http://xamarin.com/schemas/2014/forms"xmlns:x="http://schemas.microsoft.com/winfx/2009/xaml"xmlns:prism="clr-namespace:Prism.Mvvm;assembly=Prism.Forms"prism:ViewModelLocator.AutowireViewModel="True"x:Class="App24.Views.MainPage"><Label Text="Hello world"VerticalOptions="Center"HorizontalOptions="Center" /></ContentPage>
次にViewModels名前空間にMainPageViewModelという名前でViewModelクラスを作成します。ViewModelクラスはViewのクラス名 + ViewModelという名前で作ります。
以下のような感じでコマンドもつけてみましょう。BindableBaseというクラスはPrismが提供しているINotifyPropertyChangedのデフォルト実装クラスになります。
using Prism.Commands; using Prism.Mvvm; using System; namespace App24.ViewModels { publicclass MainPageViewModel : BindableBase { privatestring message; publicstring Message { get { returnthis.message; } set { this.SetProperty(refthis.message, value); } } public DelegateCommand UpdateMessageCommand { get; } public MainPageViewModel() { this.UpdateMessageCommand = new DelegateCommand(() => this.Message = DateTime.Now.ToString()); } } }
これに合わせてViewも書き換えます。
<?xml version="1.0" encoding="utf-8"?><ContentPage xmlns="http://xamarin.com/schemas/2014/forms"xmlns:x="http://schemas.microsoft.com/winfx/2009/xaml"xmlns:prism="clr-namespace:Prism.Mvvm;assembly=Prism.Forms"prism:ViewModelLocator.AutowireViewModel="True"x:Class="App24.Views.MainPage"><StackLayout HorizontalOptions="Center"VerticalOptions="Center"><Label Text="{Binding Message}" /><Button Text="UpdateMessage"Command="{Binding UpdateMessageCommand}" /></StackLayout></ContentPage>
実行すると以下のように表示されます。ボタンを押すとLabeのTextが更新されます。
まとめ
こんな感じでPrism.Formsのプロジェクトを作っていきます。後は、ViewやViewModelを追加していって作っていくだけです。 その他の機能についてはおいおい説明していこうと思います。
因みに
拡張機能でPrismで検索して出てくるPrismのテンプレートパックをインストールすると、ここらへんの下準備をしてくれたプロジェクトテンプレートが追加されてるのでそれを使うと幸せです。

